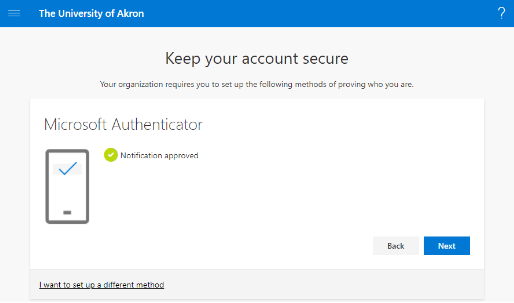To configure MFA using the Authenticator App
The Microsoft Authenticator Application provides 1-touch approval via Push notifications and/or time-based access codes on your smart device, making MFA user friendly. The app can be installed from the App Store or Play Store on your iOS or Android device.
Step 1. Please install this application on your smart device prior to beginning this process.
App Store (iOS):
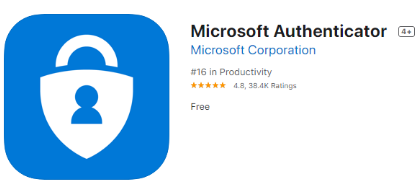
Play Store (Android):
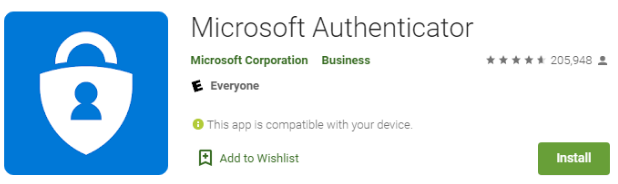
Step 2. Log into your account from a computer. You will be asked to provide more information to keep your account secure. Click “Next”.
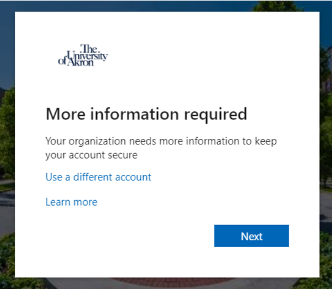
Step 3. Click “Next”.
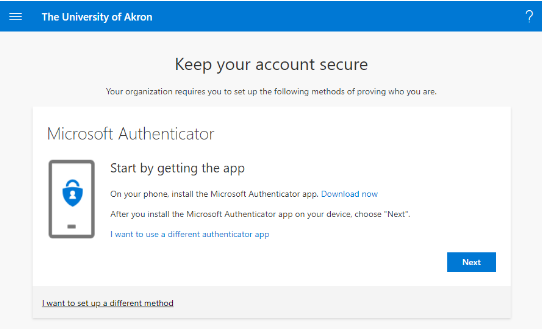
Step 4. Click “Next”.
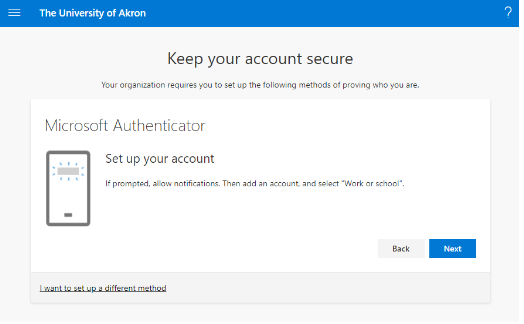
Step 5. Open the Authenticator App on your smart device. If prompted, allow notifications. Then add an account and select “Work or School”.
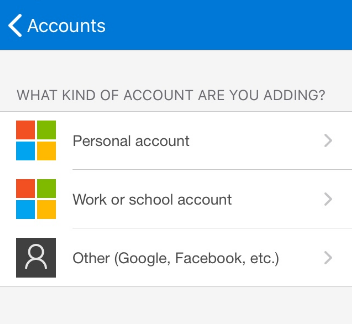
Step 6. Scan the QR Code (on your screen) with with Authenticator App. After you scan the QR code, choose “Next”.
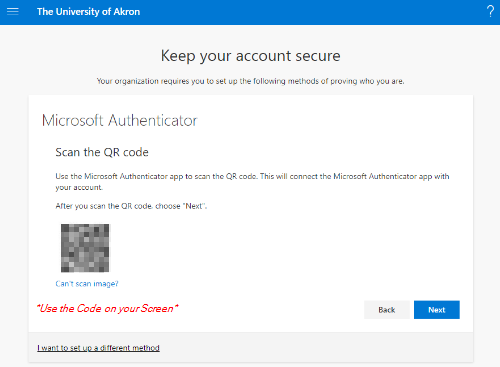
Step 7. Approve the notification we’re sending to your app on your smart device.
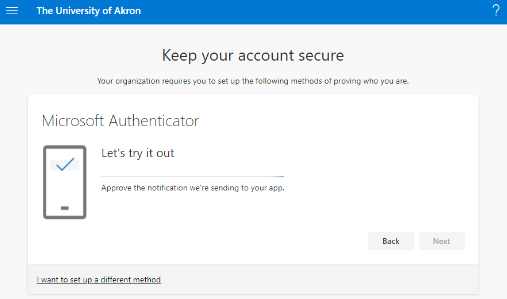
Step 8. Your registration is now complete.